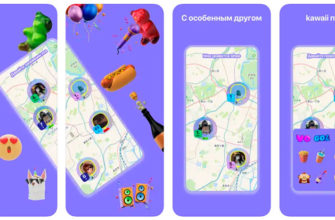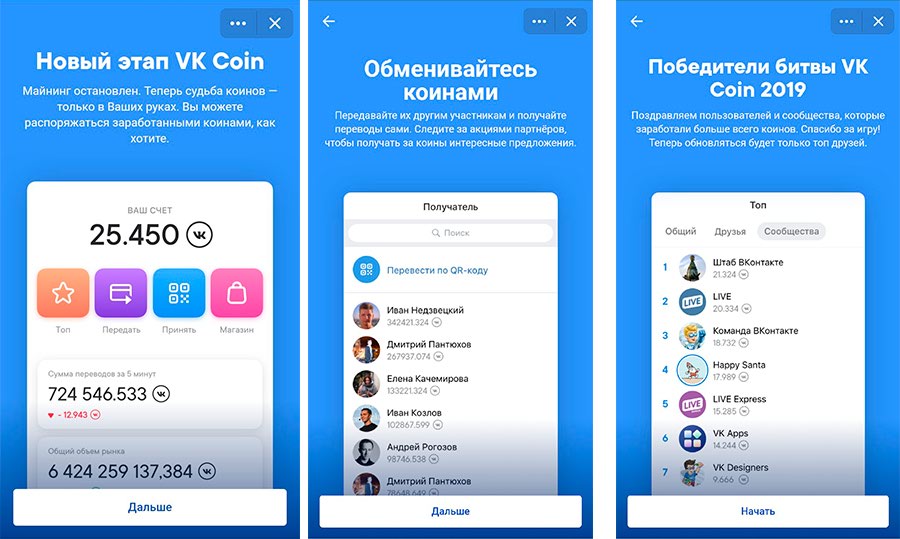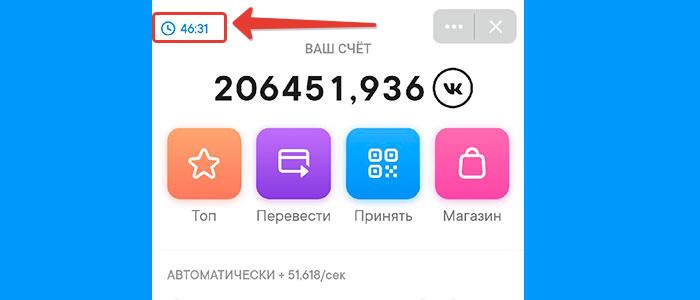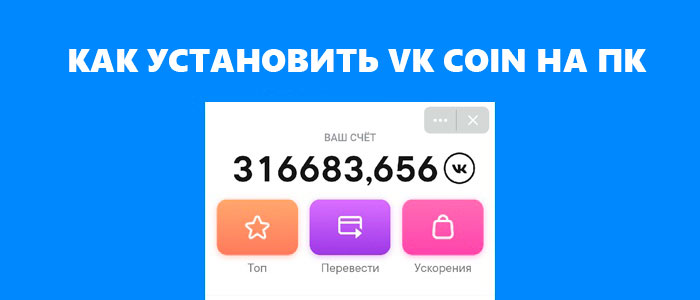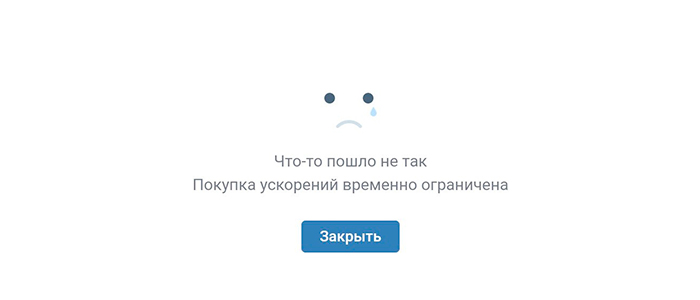Программное обеспечение TeamViewer – это популярный сервис, позволяющий, используя ПК или телефон, на удалении управлять любым другим компьютером, где установлена эта же программа. Но с недавнего времени у некоторых пользователей, установивших новую версию ПО (13 версия), появилась проблема 5 минут. Поэтому у многих возникает вопрос — как убрать в Teamviewer 13 ограничение 5 минут и почему оно появляется?
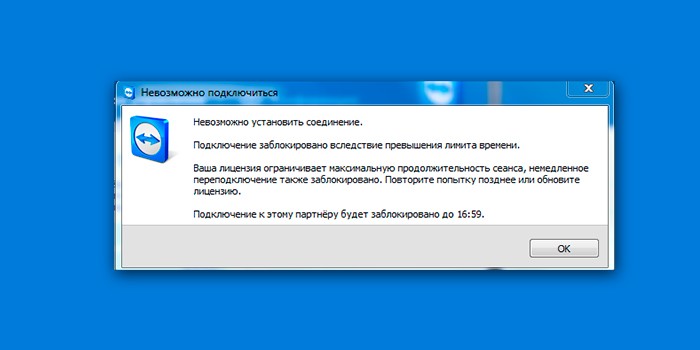
Причины проблемы
Ограничение использования программы при ее использовании появляется лишь в тех ситуациях, когда TeamViewer думает, что его используют не в личных, а в коммерческих целях.
Понятно, что проще будет взять и купить лицензию и просто забыть об этой проблеме. Однако не у каждого есть возможность регулярно отдавать свои кровные на использование программы, особенно если происходит это очень редко.
Первое, что нужно проверить
Перед тем, как подключать несколько компьютеров и использовать программу, необходимо убедиться в том, что оба пользователя используют бесплатную версию программы. То есть, если один пользователь использует бесплатную, а второй – платную, то оплаченная версия будет считать использование TeamViewer коммерческим. Итогом будет такая же проблема.
Как решить проблему
Можно использовать самую быструю методику:
- Выйти из программы.
- Нажать на Win+R и вписать команду regedit.
- Найти строчку HKEY_LOCAL_MACHINE_SOFTWARE_Microsoft\RADAR\, а там отыскать путь до TeamViewer.
- Выбрать LastDetectionTime и изменить его показатель на 0.
После этого останется лишь сохранить все произведенные изменения, заново запустить программу для управления компьютером на расстоянии и оценить результат своих действий.
Если этот способ не принес никаких результатов, то можно воспользоваться альтернативным. Конечно, действия там более сложные, однако он поможет, если простой способ оказался неэффективным. Выполнить нужно следующее:
- Выйти из программы.
- Вызвать диспетчер задач.
- Зайти в «Процессы».
- Завершить все те процессы, которые как-либо связаны с TeamViewer. Таких процессов будет несколько, и некоторые из них продолжают работать даже после завершения работы программы.
- Нажать на Win+R и вписать команду %appdata%.
- Появится окошко, в котором нужно отыскать папку с названием программы и удалить ее.
- С помощью той же комбинации Win+R вызвать окно, перейти во вкладку выполнить и ввести regedit.
- Удалить из реестра все те папки и ветки, которые имеют отношение к ТимВиевер.
- Следующее действие – удаление папки с программой из директории Program Files. Сделать это нужно в любом случае, даже если внутри папки нет никаких файлов.
- Зайти в диспетчер устройств (как пример, можно попасть туда из ПУ.
- Выделить те сетевые устройства, которые будут использоваться для соединения двух компьютеров.
- Вызвать свойства (ПКМ).
- Зайти во вкладку дополнительно и найти там параметр сетевого адреса.
- Сменить МАК-адрес на любой иной.
- Изменить время создания директории Program Files. Для этого можно использовать специальное программное обеспечение под названием attribute changer.
И последнее действие – перезапустит программу.
Заключение
Перечисленные выше способы позволяют в 9 из 10 случаев избавиться с проблемами тайминга и завершения сеанса спустя 5 минут после его начала. Множеству пользователей помог именно первый способ, поэтому рекомендуется начинать с него. Альтернативный метод можно использовать на страх и риск, так как речь идет об изменении параметров реестра. Если не знать основ и пренебрегать безопасностью, можно сломать систему компьютера.