Многие пользователи сегодня, устанавливая драйвера для своей видеокарты, сталкиваются с проблемой вида «Этот графический драйвер Nvidia несовместим с данной версией Windows». Эта проблема очень распространена, поэтому сейчас существует множество способов ее быстрого решения. Как же решать проблему совместимости между драйвером для Nvidia-видеокарты и действующей версии OS Windows?
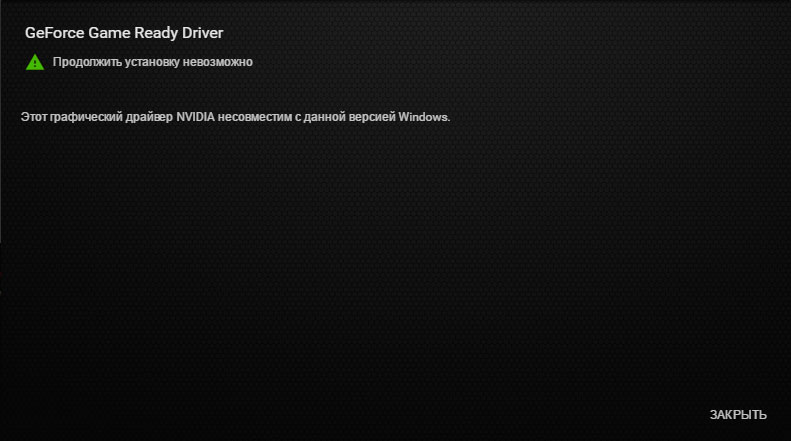
ID видеокарты
Если пользователь увидел подобное окошко с таким уведомлением, предупреждающим о невозможности продолжить установку Ncidia драйверов, то первое, что необходимо сделать, это узнать ID своей видеокарты.
Для того, чтобы узнать ID своей видеокарты, пользователю достаточно сделать следующее:
- Первое, что нужно сделать для отображения ID видеокарты – это нажать ПКМ на «Мой компьютер».
- После этого следует выбрать пункт «Свойства».
- Следующий шаг – это вход во вкладку с Диспетчером устройств.
- Там нужно выбрать пункт «видеоадаптеры» и найти свой видеоадаптер (он может быть идентифицирован как модель видеокарты или как просто «стандартный видеоадаптер»).
- Дальше следует нажать на свой адаптер дважды ЛКМ и, после того, как появится окошко, зайти во вкладку «Сведения», а из этой вкладки – перейти во вкладку «Свойство».
- Внутри вкладки «описание устройства» необходимо выбрать пункт «ID оборудования» и нажать на этот пункт. В появившемся списке интересуемой строчкой будет вторая.
- Отображенная во второй строчке информация и будет являться ID идентификатором компьютерной видеокартой. На эту строчку необходимо нажать ПКМ и выбрать «копировать».
Последнее действие копирует ID видеоадаптера в буфер отмена для дальнейших действий. После этого необходимо найти и скачать драйвер.
Читайте также: ERROR: The request could not be satisfied в GeForce Experience — что делать
Для чего нужен ID идентификатор видеоадаптера
Следующее важное действие, которое пользователю необходимо произвести – это найти ту самую директорию, в которую уже был распакован действующий на данный момент Nvidia драйвер. По умолчанию этой директорией будет являться локальный диск C, дальше – директора Nvidia Display Driver. Необходимо во время поиска зайти как раз в директорию Display Driver. В этой папке необходимо отыскать файл nvamn с inf расширением.
После этого необходимо изменить этот файл. Для этого сделать выполнить несколько действий:
- Открыть файл nvamn любым имеющимся в наличии текстовым редактором. Стандартно, по умолчанию, этот файл можно открыть с помощью обыкновенного блокнота, и в данном случае этого будет достаточно.
- После этого нужно листать вниз вплоть до появления строчки с текстом [NVIDIA_SetA_Divices.NTx86. 6. 0].
- На окончание этой строчки нужно поставить курсор и нажать на кнопку ввода (Enter), чтобы под этой строчкой появилась пустая строка. Туда, в эту пустую строчку, необходимо вставить ID видеоадаптера (то, что было скопировано в буфер обмена).
Следует учесть, что точно такие же действия необходимо сделать еще в двух местах в том же самом документе. Это вставка текста с ID видеоадаптера в участки после строчек [NVIDIA_SetA_Divices.NTx86. 6. 1] и [NVIDIA_SetA_Divices.NTx86. 6. 2].
Что делать дальше
После того, как файл с конфигурациями был исправен, следует выполнить следующие действия:
- Сохранить изменяемый файл и закрыть его.
- Зайти еще раз в локальный диск «С».
- Выбрать на этом диске папку Nvidia и найти папку с распакованным драйвером.
- Запустить установку драйвера с помощью файла setup.exe.
- После запуска программа установки начнет производить проверку ID установленного видеоадаптера на совместимость между оборудованием и установленной на ПК версией видеодрайвера. Разница в данном случае будет заключаться лишь в том, что теперь, благодаря произведенным изменениям, в драйвере появилась информация об установленной в системе видеокарте. А это значит, что видеокарта сможет пройти все системные проверки, что позволит установочному файлу завершить установку всех необходимым драйверов и компонентов.
- Если все сделано правильно, появится зелена кнопка с надписью «Принимаю. Продолжить». Именно эта кнопка позволит пользователи перейти к установке Nvidia драйвера. На этом проблема с установкой и совместимостью должна разрешиться.
Описанный выше способ не является самым эффективным и самым распространенным, однако в некоторых случаях он поможет исправить проблемы несовместимости между видеокартой и операционной системой.
Что делать, если этот способ не помог
Если выше описанный способ не принес никаких плодов, можно пойти другими путями. К примеру, всегда можно откатить драйвер до предыдущей версии или же, наоборот, обновить его до версии актуальной. Также можно попробовать обновить Windows, однако делать это следует лишь в последнюю очередь из-за опасности «сломать» операционную систему.
Заключение
Уведомление «Этот графический драйвер Nvidia несовместим с данной версией Windows» указывает на системный сбой. Для решения проблемы нужно обновить драйвера, либо переустановить.
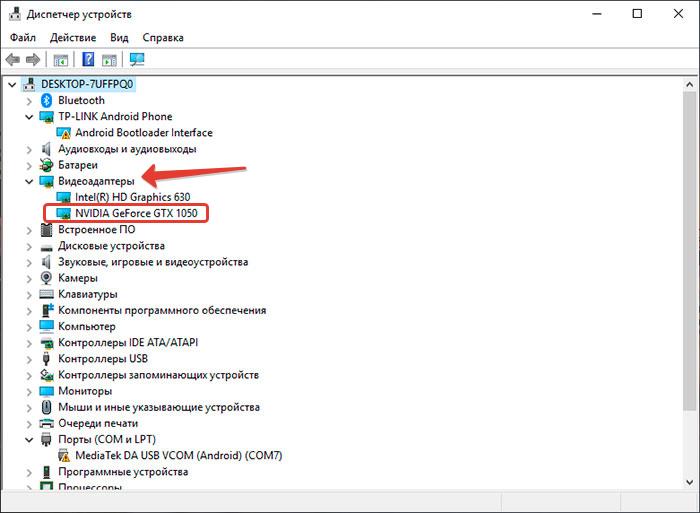
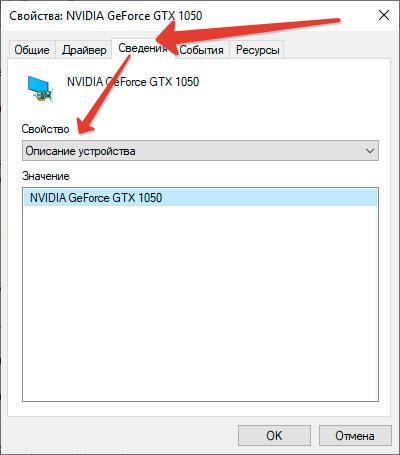
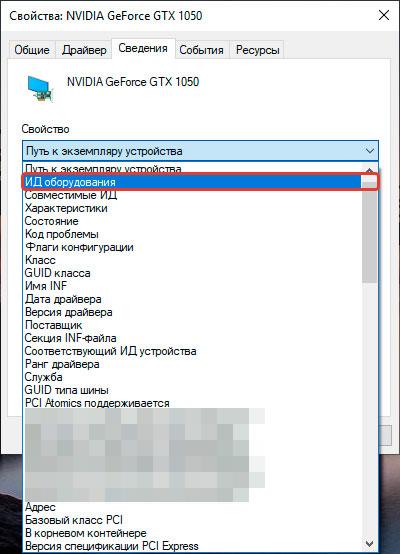
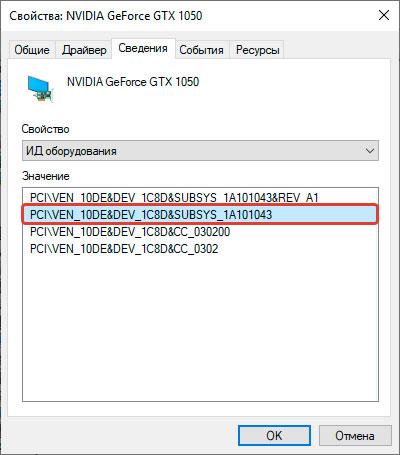

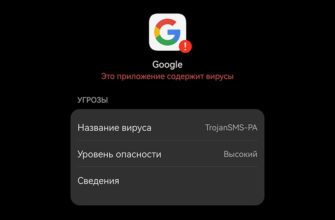
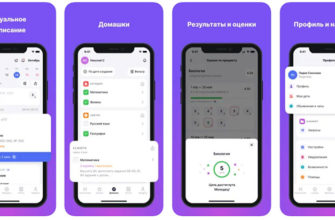
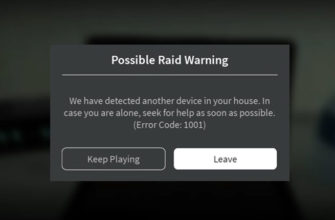


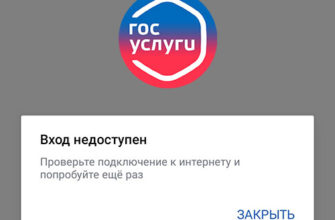
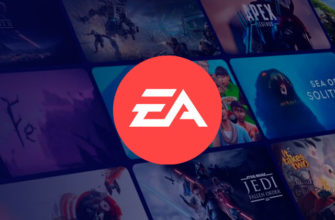
я не могу найти файл с имением «nvamn», у меня только есть «nvmi». Что делать?
Ищи файл nvmi файла «nvamn» у меня то-же не оказалось
Ищи строчки с текстом
[NVIDIA_Devices.NTamd64.10.0…14310]
[NVIDIA_Devices.NTamd64.10.0…16299]
[NVIDIA_Devices.NTamd64.10.0]
Должно получиться примерно так
[NVIDIA_Devices.NTamd64.10.0…14310]
%NVIDIA_DEV.1341.11ED.1043% = Section002, твой ID карты
следующий пункт
[NVIDIA_Devices.NTamd64.10.0…16299]
%NVIDIA_DEV.1341.11ED.1043% = Section002, твой ID карты
следующий пункт
[NVIDIA_Devices.NTamd64.10.0]
%NVIDIA_DEV.1341.11ED.1043% = Section001, твой ID карты
А вы это пробовали? Работает?
Это важно какие цифры идут после Section? В этой статье вообще много пропущено, а на другом сайте сказано, что все три строчки должны быть одинаковыми.
У меня этот метод не сработал, потому что после редактирования файла nvami.inf при запуске setup.exe на секунду появляется проверка совместимости и всё вылетает.
Всем прив народ подскажить установил обновление пишет GeForce Game Ready Driver 388.13 етот графический драйвер NVIDIA несовместим с данной версий Windows 10Pro
А у меня в диспетчере устройств нет Nvidia, там только Intel стоит, что теперь делать как установить?
Ребят, а старый то драйвер не нужно удалять что ли перед запуском установщика нового?
получилось! спасибо большое! все по инструкции
Сейчас если драйвер пишет ошибку при установки, то затем удаляется установка с винта автоматически. И таких строчек уже нет…